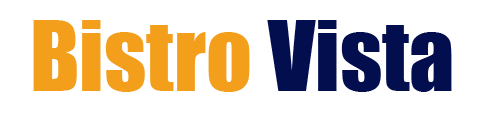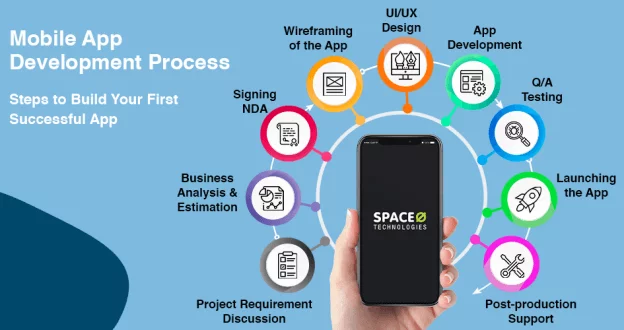Visual Testing On Different Browsers And Devices: A Playwright Perspective
Keeping your graphical user interface (GUI) up to date becomes more difficult as your online application becomes older. For each of your components, there are numerous states and a multitude of browsers and devices. Though neither unit tests nor E2E tests can detect visual irregularities, layout problems, or platform compatibility concerns, they can guarantee that your code and system are consistent.
Now for the visual examination. Visual tests take screen grabs of your application and contrast them with its current version. No more unexpected bugs. Don’t waste any more time creating with twelve breakpoints and three distinct browsers. By automating the process, visual testing makes sure your app always appears exactly perfect.
You will learn how to become a master visual tester by reading this article. The later sections, when we delve into specific testing, local development, and CI/CD pipeline methodologies, will be beneficial even to professionals.
This post will make use of Playwright for automation testing, an open-source integration test tool that works with a wide range of browsers and computer languages. It is simply amazing. For visual testing, it’s fantastic. You ought to be using Playwright if you’re not already.
What Is Visual Testing?
A testing process called visual regression testing, or simply visual testing, is used to examine and validate the visual components of your application’s user interface (UI), including responsive design, cross-browser/device compatibility, localization, dynamic content, and more.
When you run visual tests, you usually compare the user interface (UI) after applying code changes to a pre-approved baseline of the correct appearance of your UI. Visual testing can be done manually or automatically with the use of tools.
For current development teams, visual testing is essential since most functional tests—the tests you may be doing right now—cannot accurately identify visual changes down to the pixel level. This lack of coverage stems from two things: first, styling is notoriously hard to test (it’s impossible to maintain style assertions throughout a full program); second, UI can be functionally right but visually wrong.
The Comprehension Of Playwright And Its Abilities
Playwright is one of the popular automation testing tools that advances automation. It was created by Microsoft and lets you create automated tests for online apps that run in Chrome, Firefox, and Safari, among other browsers. It’s similar to having an all-purpose web browser remote control in your automation toolbox.
A plethora of capabilities included in Playwright facilitates automated testing. Complex situations like file downloads, browser interactions, and even testing on mobile devices can be handled by it. You may act like you were a genuine user with Playwright, which guarantees a more reliable and authentic test environment.
The Advantage of Taking Tests with Playwright
Playwright is a Node.js library that uses a single API to automate WebKit, Firefox, and Chrome. This is potent because it provides out-of-the-box cross-browser web automation. This is significant for testers because it allows for the expansion of a single test to ensure that all features are functioning as planned across the major browsers that Playwright supports.
In the same vein, it is also simple to begin undertaking visual testing across those browsers because all of the test scripts we build are compatible with the majority of supported browsers. This will reassure you that your app will appear as intended in all major browsers over time, across releases, and across versions.
Establishing The Automation Of Visual Examination
1. Setting Up Playwright
Launching Playwright is a simple process. You only have to install it using your preferred package manager, then you’re set to go. You can select the programming language that most interests you from the list supported by Playwright.
2. Configuring The Testing Environment
After installing Playwright, configure your testing environment. This include specifying your test project, setting up the necessary dependencies, and selecting the browsers you want to test on. After everything is set up correctly, Playwright can be used to investigate the field of automated visual testing.
Visual Testing Written And Done With Playwright
1. Visual Test’s Anatomy
A visual test is comparable to a script that a playwright does to make sure your application is flawless. It involves of actions such as completing forms and clicking buttons mixed with statements to verify how your user interface looks. Using the Playwright’s simple syntax makes creating visual tests very easy.
2. Taking Photos And Video Comparisons
Screenshot capture is an essential component of visual testing. During your tests, Playwright lets you take screenshots that you can utilize for later visual comparisons. Playwright assists you with identifying any unexpected visual changes by comparing screenshots taken during various test runs.
3. Visual Examinations
Now that you have developed your visual tests, you can use Playwright’s automation features. You have two options for executing your tests: locally or automatically using a continuous integration pipeline. Allow Playwright to work its magic on any visual issues that dare to linger in your application as you kick back and unwind.
How Can I Set Up Playwright For Visual Regression Testing?
You can use Playwright to run automated tests by using the Playwright Test package that comes with Playwright.
Playwright Test will snap a screenshot of the page that is currently being shown when you run a test and store it as a baseline screenshot (also known as a golden picture). New screenshots will be taken for subsequent testing, using pixel-by-pixel matching to compare them with the baseline.
As an illustration, let’s say you wish to compare the reference screenshot you just captured with Playwright with the golden image you’ve already made. A piece of code like the one below can be used:
expect(await page.screenshot()).toMatchSnapshot(‘golden.png’)
To save a screenshot, the playwright will use the page object and invoke the screenshot function. Then, it will compare these two screenshots for visual differences using the pixelmatch library.
LambdaTest facilitates Playwright visual testing by providing a cloud-based platform where developers can execute and manage visual tests efficiently. By integrating Playwright scripts, LambdaTest allows for automated screenshot testing across multiple browser environments, ensuring that applications render correctly in diverse conditions. This integration helps in identifying visual discrepancies early in the development cycle, streamlining the process of achieving visual perfection in web applications.
How To Use Playwright For A Visual Assessment?
Now that you have further context, let’s begin creating our first Playwright visual test from the ground up.
Required conditions:
- Get Visual Studio Code here.
- Get npm and Node.js.
- Click the “start trial” button to begin a VisualTest trial.
The best place to look for debugging information if you’re having problems downloading VSCode or Node.js is Google. The majority of it should be choosing the appropriate operating system to work on and navigating the installation options. When you download something for the first time, you can use the default option that is displayed to you.
Step 1: Start a VisualTest project.
You will have generated a fresh, blank project after creating a VisualTest trial. In addition, a matching project token that we will utilize later will be sent with this (seen in the image above).
Step 2: Construct a Novel Playwright Examination Set.
- Launch Visual Studio Code (referred to as VSCode from now on) first. Navigate to the left tab’s extensions section, type in “Playwright,” and download and install the Microsoft.com version—the one with hundreds of thousands of downloads. For the extension to reload, you might need to restart VSCode.
- Open a new folder on your desktop. ‘pw_test’ will be its name.
- Use VSCode to open this folder. It should resemble the picture below, in which an empty folder has been opened, almost exactly.
- Click “new terminal” in the “terminal” section to open a new terminal.
Step 3: Draft Your Initial Playwright Examination
Expand the Playwright section by selecting the ‘Testing’ tab located in the left panel.A new Chrome window will open after you click “Record new.” You will record every action you take in the new window as a Playwright script. Thus, it is now possible to automate any manual test that is time-consuming, repetitious, and tedious.
Step 4: Conduct Playwright Assessments
You can click different “play” buttons positioned across the VSCode UI to launch your first test (for now). The embedded visual tests will also run when the test is run. In case it’s necessary, users will also receive a link to examine the visual test result.
Step 5: Examining the Results of Your Test
Let’s make an image difference happen to examine what an image review would entail. Compare these image differences with the previous test results.
Managing Failures In Test And Debugging
You conducted your automated visual tests, and sure enough, something went wrong! It happens to the best of us, so don’t panic. Finding the failure’s cause is the first step. The playwright offers useful error messages that indicate the exact location of the problem. Breathe deeply, peruse the error notice, and start your investigative job.
It’s time to deal with the problem once you’ve located it. Is there an issue with your test script or a defect in the application code? Make sure your actions and selectors are targeting the correct components by double-checking them. Report the issue to the development team and go through potential fixes if it is a problem.
There are a few typical problems with automated visual testing that you may run into. One is flakiness, in which tests occasionally pass or fail for no apparent reason. It’s slick and annoying, like attempting to capture a greased pig at the county fair. To address this, consider enhancing test stability by employing more precise selectors or by including waiting methods.
An further frequent hazard is handling dynamic content. Your tests may suddenly fail if they depend on dynamic features that change regularly (look at you, flashing commercials). In order to deal with this, think about implementing dynamic waits or snapping screenshots at key junctures so you have a visual aid for debugging.
Conclusion
As you can see, using VisualTest to get visual tests up and going is quite easy and greatly increases the amount of coverage your tests can get. You may begin taking screenshots and automatically detect visual flaws before they are released into production with only a few more lines of code.
Automating visual testing for automation becomes a joyful experience when you have Playwright on your side. By keeping you out of the shadows cast by visual flaws, it makes sure that your application shines and captures the hearts of your users. So use Playwright to venture forth and conquer the world of visual testing!
Recall, troubleshooting is a necessary step in the process. Take on the task and delight in solving the puzzles surrounding automated visual testing!