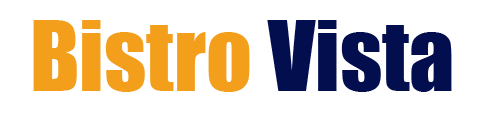How to Dub TV Recordings from External Hard Drive to DVD
How to Burn TV Shows Recorded on an External Hard Drive to DVD
Many people may wonder how to burn TV shows recorded on an external hard drive to DVD. When you record on an external hard drive, you’ll need additional equipment for dubbing.
However, for programs like YouTube videos, you can dub them with just a computer, which greatly streamlines the process. In this guide, we’ll not only cover how to burn TV shows recorded on an external hard drive to DVD but also how to watch the dubbed DVD on a different TV, Q&A, and recommended DVD creation software.
How to Burn TV Shows Recorded on an External Hard Drive to DVD
When you want to burn TV shows recorded on an external hard drive to DVD, it’s common to use a “DVD/BD recorder.” DVD/BD recorders are multifunctional machines capable of DVD and Blu-ray playback, program recording, and even online video streaming.
With a DVD/BD recorder, you can dub TV shows recorded on DVD/BD discs. Some recorders even have commercial skipping features, so consider this when choosing a DVD/BD recorder. Here’s a general outline of the process for burning TV shows recorded on an external hard drive to DVD:
- Initialize the disc in “VR format.”
- Select dubbing from the home screen.
- Choose the external hard drive.
- Select the destination for dubbing.
- Choose the TV show to be dubbed.
- Start the dubbing process.
Is it Possible to Watch Dubbed DVDs on a Different TV?
DVRs recorded on DVDs can generally only be played back on the device that performed the dubbing. Therefore, if you want to watch the DVD in an environment other than the dubbing device, you’ll need to perform a “finalization process.”
The finalization process ensures that the DVD can be played back on multiple devices and is essential for viewing in various environments. Be cautious, as finalizing the DVD may render it unrewritable, even if there is available space. If you need to rewrite multiple times, consider using “DVD-RW” or “DVD+RW,” which can be rewritten approximately 1,000 times.
Steps for Finalization Process
The finalization process can be performed on the DVD/BD recorder mentioned earlier. While the exact steps may vary depending on the recorder, here’s a general outline:
- Insert the disc you want to finalize.
- Select settings from the home menu.
- Choose BD/DVD from disk management.
- Start the finalization process.
Reasons Why Finalized DVDs May Not Play Back
If the disc has scratches or dirt, the DVD may not play back. If there were scratches before リッピングとコピーの違い dubbing, it’s possible the dubbing process wasn’t completed properly. When dubbing, it’s essential to thoroughly check the disc for scratches or dirt.
Dubbing TV Recordings on External HDD to DVD Using a Computer
On video streaming sites, there’s been a trend of increasing availability of various programs, including TV shows. Especially on YouTube, well-known broadcasters like TV Asahi, TBS TV, and Fuji TV have official channels.
With DVDFab DVD Creator, you can dub YouTube TV shows with just your computer. Download your favorite TV shows with freeware and create unique DVDs with DVDFab DVD Creator. Here are some features of DVDFab DVD Creator:
- Dubbing without degradation: Dubbing is possible with the same quality as the original video, making it ideal for those who care about video quality. You can adjust the bitrate to save space if needed.
- Fast burning speed: With the latest GPU acceleration like multi-core CPUs, NVIDIA CUDA, AMD, IQS (Intel Quick Sync), and Video ToolBox (macOS), burning speed is fast. You can also dub multiple videos simultaneously, which enhances efficiency. Previewing videos while dubbing is also a feature of DVDFab DVD Creator.
- Variety of output formats: Output formats are available for playback on various devices, including TVs, DVD players, and computers. You can choose from empty DVD media, ISO image files, or folders, depending on your needs.
- Customizable menu templates: You can easily create DVD menus with DVDFab DVD Creator. Customize templates to create DVDs with unique designs. You can customize text fonts, colors, sizes, and even playback or pause buttons.
How to Dub TV Recordings from an External HDD to DVD Using a Computer
- Download DVDFab for free.
- Click “Create,” select “DVD Creator” at the top left.
- Click “+” to add videos from your computer’s HDD to DVDFab.
- You can select/add audio tracks and subtitles, and choose between DVD5 or DVD9 depending on your DVD type/size.
- Set details and menus. Click “Advanced Settings” to set DVD label, video quality, TV quality, aspect ratio, and playback mode. Click “Menu Settings” to select menu templates and background images. You can upload items saved on your computer. Click the top icon to create without a menu. Click “T” to add text, select font, size, and color.
- Specify the output destination. If burning to DVD, insert a blank DVD into the drive. If authoring to ISO image or BDMV file, click the respective icon.
Q&A Related to Dubbing TV Recordings to DVD
You might have other questions or concerns related to dubbing TV recordings to DVD. Here are some Q&A related to dubbing TV recordings to DVD:
Q: Why burn TV recordings to DVD?
A: TV recordings on HDD can take up a lot of space if not deleted, potentially causing problems when you miss recording shows you wanted to keep. By dubbing to durable DVDs, you free up space on the HDD and can store data for over 10 years depending on the storage environment. Additionally, DVDs can be played on many devices, allowing you to enjoy your shows almost anywhere.
Q: Why can’t TV recordings be dubbed to DVD?
A: Reasons for not being able to dub include scratches or dirt on the disc, DVDs not supporting recording, or insufficient disc capacity. The type of disc may also affect dubbing.
Q: What types of DVDs can TV recordings be dubbed to?
A: There are various types, including DVD-RAM, DVD-R, DVD-R DL, and DVD-RW. DVDs can be broadly categorized into “Video (Recording)” DVDs and “Data DVDs.” When dubbing TV recordings, use “Video (Recording)” DVDs. Pay attention to whether they support CPRM, as DVDs not supporting CPRM cannot be dubbed. Be sure to check the package when purchasing.
Q: What should I consider when choosing a DVD recorder?
A: Check the recording function, HDD capacity, and recording time to choose the one that suits you best. If you want to dub HDDs built into the TV, it’s recommended to match the TV and recorder manufacturers.
Q: Is it illegal to dub TV recordings to DVD?
A: It’s not illegal to dub TV recordings to DVD for personal use. However, distributing or selling dubbed DVDs to others is illegal. Enjoying them personally is fine, but handle them with care to avoid legal issues.
Conclusion
In this guide, we’ve covered how to burn TV shows recorded on an external hard drive to DVD. When burning DVDs, it’s crucial to check the type of DVD and the recorder you’re using, and perform the appropriate processes to ensure 学校のタブレットでyoutubeを見るサイト successful dubbing. Mistakes in the process can result in wasted DVDs or unsuccessful dubbing. Additionally, the dubbing method may vary depending on the manufacturer or device, so it’s essential to carefully read and follow the user manual.
If you want to dub TV recordings from video streaming sites like YouTube, DVDFab DVD Creator is recommended. You can try DVDFab DVD Creator during its free trial period to see if it meets your needs.
By following the steps outlined in this guide and considering the Q&A section for additional insights, you can effectively dub TV recordings to DVD and enjoy your favorite shows whenever and wherever you want.
Remember, dubbing TV recordings to DVD is a convenient way to free up space on your external hard drive while preserving your favorite shows for long-term enjoyment. Just be sure to handle the process with care and respect copyright laws when sharing or distributing dubbed DVDs. With the right equipment and software, you can create personalized DVDs of your favorite TV content hassle-free.