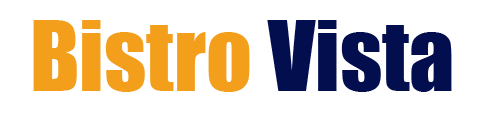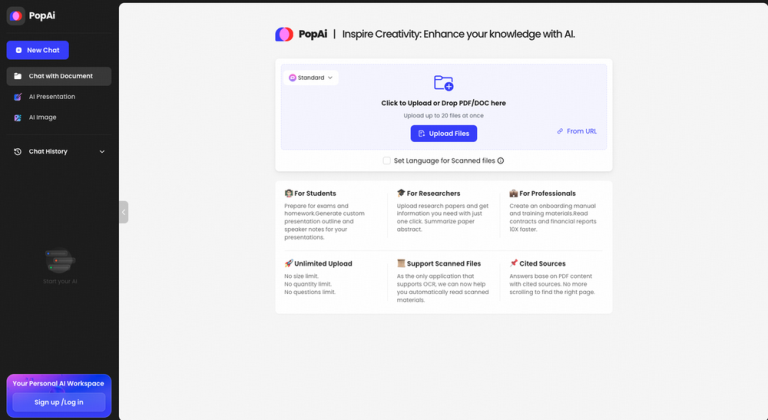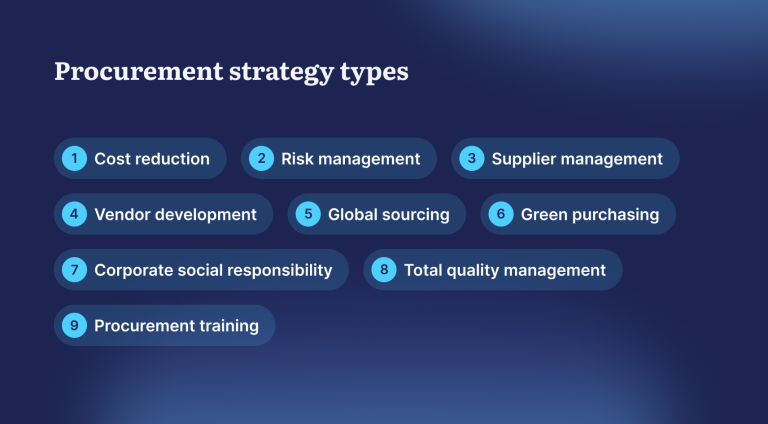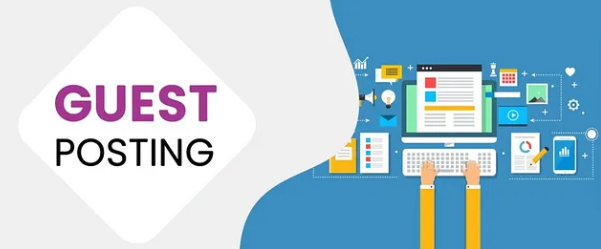Power of Screenshots: A Guide to Capturing Your HP’s Screen
In the bustling realm of technology, moments often pass us by in the blink of an eye. Whether it’s an awe-inspiring webpage, an important error message, or a hilarious social media post, there are countless instances where capturing the screen of your HP laptop can be invaluable. Fortunately, taking a screenshot on HP device is a breeze, and in this guide, we’ll walk you through the process step by step.
Method 1: Using Keyboard Shortcuts
The quickest and easiest way to take a screenshot on your HP laptop is by using keyboard shortcuts. Here’s how:
- Capture the Entire Screen: Press the “PrtScn” (Print Screen) key on your keyboard. This will capture the entire screen and save it to your clipboard.
- Capture the Active Window: If you only want to capture the active window (the window currently in focus), press “Alt + PrtScn.” This will save a screenshot of the active window to your clipboard.
- Accessing the Screenshot: Once you’ve taken a screenshot, you can paste it into any application that supports images, such as Paint or Word. Simply open the application and press “Ctrl + V” to paste the screenshot.
Method 2: Using the Snipping Tool
If you prefer more control over the area you want to capture, you can use the built-in Snipping Tool. Here’s how:
- Open the Snipping Tool: Type “Snipping Tool” into the Windows search bar and select the app from the search results.
- Capture a Snip: Once the Snipping Tool is open, click on “New” to initiate a screenshot. You can choose from various snip types, including Free-form, Rectangular, Window, and Full-screen.
- Annotate (Optional): After capturing the screenshot, you can use the annotation tools in the Snipping Tool to add highlights, arrows, or text to your screenshot.
- Save the Snip: Once you’re satisfied with your screenshot, click on “File” and then “Save As” to save it to your desired location on your HP laptop.
Method 3: Using the Windows Game Bar (Windows 10 and later)
If you’re using Windows 10 or later, you can also use the built-in Game Bar to take screenshots. Here’s how:
- Open the Game Bar: Press “Windows + G” to open the Game Bar overlay.
- Capture a Screenshot: Click on the camera icon or press “Windows + Alt + PrtScn” to take a screenshot.
- Accessing the Screenshot: Screenshots captured using the Game Bar are automatically saved to the “Captures” folder in your Videos library.
Conclusion
Capturing screenshots on your HP laptop is a simple yet powerful feature that can enhance your productivity and communication. Whether you’re troubleshooting technical issues, collaborating with colleagues, or simply sharing funny memes with friends, knowing how to take screenshots effectively is a valuable skill. With the methods outlined in this guide, you’ll be able to capture, annotate, and share screenshots with ease, unlocking the full potential of your HP device.